Cara Membuat Tabel Di Word Untuk Pemula
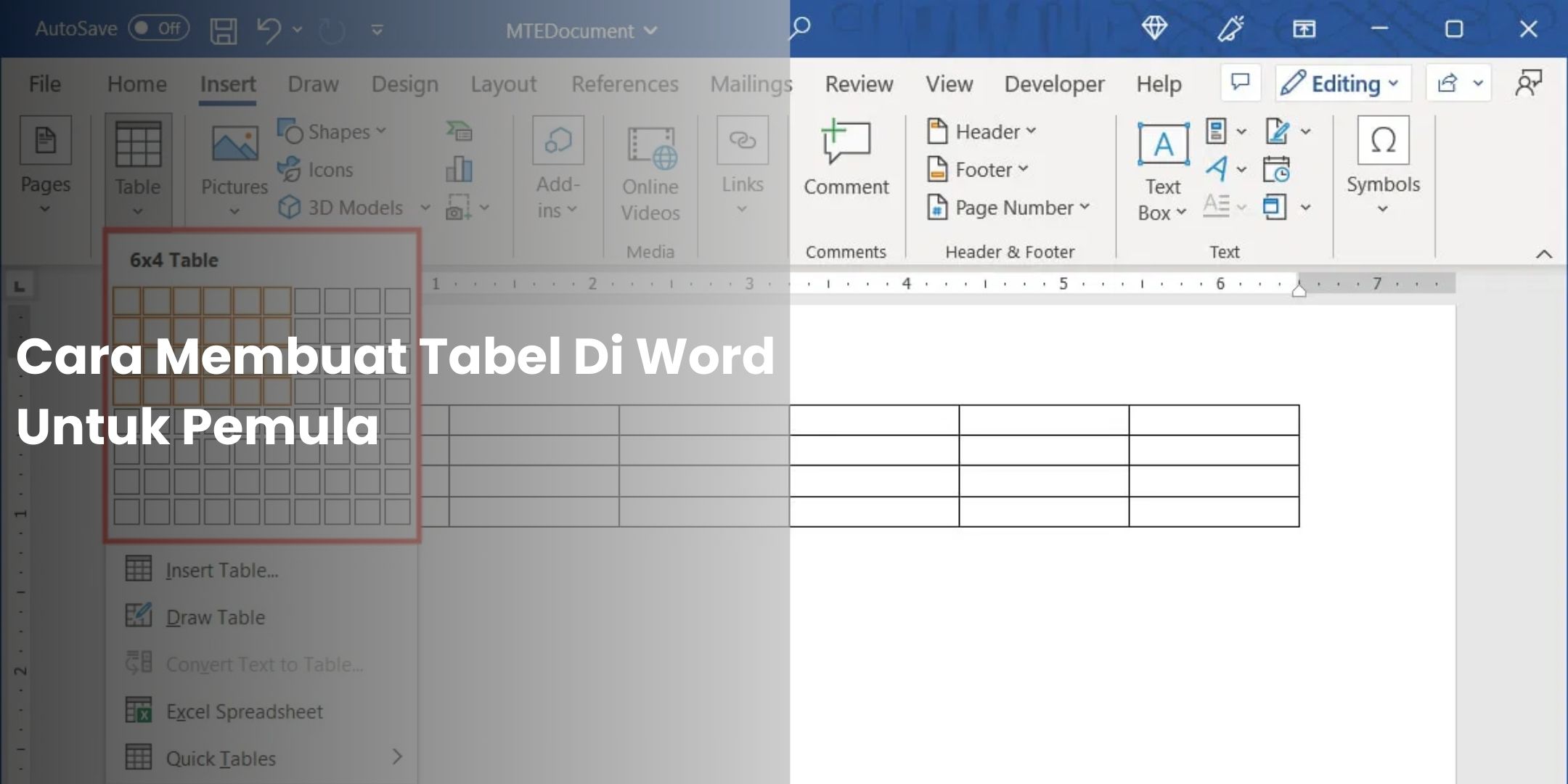
Cara Membuat Tabel Di Word Untuk Pemula-Membuat tabel di Microsoft Word adalah salah satu keterampilan dasar yang sangat berguna, baik untuk tugas sekolah, laporan kerja, atau dokumen pribadi. Tabel memungkinkan Anda untuk mengatur dan menyajikan informasi secara terstruktur, sehingga lebih mudah dibaca dan dipahami. Dalam artikel ini, kami akan memberikan panduan langkah-demi-langkah tentang cara membuat tabel di Microsoft Word, dirancang khusus untuk pemula. Mari kita mulai!
Mengapa Menggunakan Tabel di Microsoft Word?
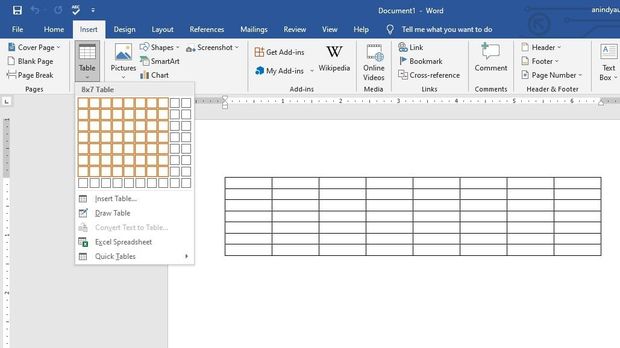
Sebelum kita masuk ke tutorial, ada baiknya kita memahami mengapa tabel itu penting:
- Organisasi Data: Tabel membantu Anda mengatur data dengan jelas, membuatnya lebih mudah untuk diakses dan dipahami.
- Visualisasi: Dengan tabel, informasi dapat disajikan secara visual, sehingga pembaca dapat dengan cepat melihat perbandingan dan tren.
- Keteraturan: Tabel memberikan struktur yang baik dalam dokumen, yang membuatnya lebih profesional.
Langkah 1: Membuka Microsoft Word
Langkah pertama adalah membuka Microsoft Word di perangkat Anda. Anda bisa menggunakan versi desktop atau aplikasi web. Jika Anda menggunakan aplikasi web, pastikan Anda sudah masuk ke akun Microsoft Anda.
Langkah 2: Memilih Lokasi Tabel
Setelah Microsoft Word terbuka, pilih lokasi di dokumen tempat Anda ingin menempatkan tabel. Klik pada area tersebut untuk memastikan kursor berada di tempat yang tepat.
Langkah 3: Menyisipkan Tabel
- Menggunakan Menu Tabel
- Klik Tab “Insert”: Di bagian atas layar, Anda akan melihat beberapa tab. Klik pada tab yang bertuliskan “Insert”.
- Pilih “Table”: Di dalam tab Insert, cari ikon yang bertuliskan “Table”. Klik pada ikon tersebut, dan Anda akan melihat beberapa pilihan.
- Menentukan Ukuran Tabel: Anda dapat menggunakan grid untuk memilih jumlah kolom dan baris yang diinginkan dengan mengarahkan mouse dan mengklik. Misalnya, jika Anda ingin tabel dengan 3 kolom dan 4 baris, arahkan mouse hingga mendapatkan ukuran yang tepat dan klik.
- Menggunakan Dialog Tabel
Alternatif lain adalah:
- Klik “Insert Table”: Setelah memilih “Table”, Anda bisa memilih opsi “Insert Table…” dari menu dropdown.
- Masukkan Jumlah Kolom dan Baris: Di jendela yang muncul, Anda dapat memasukkan jumlah kolom dan baris yang diinginkan secara manual. Klik “OK” setelah selesai.
Langkah 4: Menyesuaikan Tabel
Setelah tabel disisipkan, Anda dapat mulai menyesuaikan tampilan tabel sesuai kebutuhan:
- Mengubah Ukuran Kolom dan Baris
- Menggeser Batas: Arahkan mouse ke batas antara dua kolom atau dua baris hingga terlihat panah dua arah. Klik dan geser untuk mengubah ukuran.
- Mengatur Tinggi Baris: Klik kanan pada baris yang ingin Anda ubah, pilih “Table Properties”, dan masukkan tinggi yang diinginkan.
- Menambahkan atau Menghapus Kolom dan Baris
- Menambah Kolom atau Baris: Klik kanan di dalam tabel dan pilih “Insert” untuk menambahkan kolom atau baris baru.
- Menghapus Kolom atau Baris: Klik kanan pada kolom atau baris yang ingin dihapus, lalu pilih “Delete”.
- Menggabungkan Sel
Jika Anda ingin membuat sel yang lebih besar, Anda bisa menggabungkan beberapa sel:
- Pilih Sel: Sorot sel-sel yang ingin Anda gabungkan.
- Klik Kanan: Pilih opsi “Merge Cells” dari menu yang muncul.
Langkah 5: Menambahkan Data ke Dalam Tabel
Setelah tabel disiapkan, saatnya untuk menambahkan data. Cukup mengklik sel yang Anda ingin isi dan mulai mengetik. Anda bisa menambahkan teks, angka, atau bahkan gambar ke dalam tabel.
Langkah 6: Menambahkan Gaya dan Format
Microsoft Word menyediakan banyak pilihan untuk mempercantik tabel Anda:
- Mengubah Warna dan Gaya Tabel
- Pilih Tabel: Klik di dalam tabel.
- Tab “Table Design”: Di bagian atas layar, pilih tab “Table Design”.
- Pilih Gaya: Anda akan melihat beberapa pilihan gaya tabel. Pilih yang sesuai dengan preferensi Anda.
- Mengubah Warna Sel
Pilih sel yang ingin diubah, kemudian klik kanan dan pilih “Shading”. Anda bisa memilih warna latar belakang yang diinginkan.
- Mengatur Teks
Untuk mengatur teks, Anda bisa memilih sel dan menggunakan opsi pengaturan teks di tab “Home” untuk mengubah jenis font, ukuran, dan warna teks.
Langkah 7: Menyimpan Dokumen
Setelah membuat dan mengatur tabel selesai, jangan lupa untuk menyimpan dokumen Anda:
- Klik “File”: Di pojok kiri atas, klik “File”.
- Pilih “Save As”: Pilih lokasi untuk menyimpan dokumen dan beri nama file Anda, lalu klik “Save”.
Tips Tambahan

- Gunakan Shortcut: Untuk mempercepat proses, Anda bisa menggunakan shortcut keyboard. Misalnya, tekan Alt + N diikuti oleh T untuk langsung membuka menu tabel.
- Eksplorasi Fitur Lain: Microsoft Word memiliki banyak fitur lain yang bisa Anda eksplorasi, seperti menambahkan formula atau mengurutkan data di dalam tabel.
Membuat tabel di Microsoft Word adalah keterampilan yang mudah dipelajari dan sangat bermanfaat untuk menyajikan informasi dengan cara yang terstruktur dan menarik. Dengan mengikuti langkah-langkah dalam tutorial ini, Anda sudah bisa mulai membuat tabel yang sesuai dengan kebutuhan Anda.
Selamat mencoba, dan semoga Anda dapat menggunakan tabel dengan lebih percaya diri dalam dokumen Anda!. Happy Writing!









