Cara Mudah Membuat Video dengan Wondershare Filmora
Membuat video berkualitas tinggi tidak harus menjadi tugas yang rumit atau mahal. Dengan Wondershare Filmora, Anda dapat membuat video yang menarik dan profesional dengan mudah, bahkan jika Anda baru memulai. Artikel ini akan memberikan panduan mendetail tentang cara menggunakan Wondershare Filmora untuk membuat video yang memukau, lengkap dengan langkah-demi-langkah yang mudah dipahami.
Apa Itu Wondershare Filmora?
Wondershare Filmora adalah perangkat lunak pengeditan video yang menawarkan alat dan fitur yang kuat namun mudah digunakan. Dirancang untuk pemula dan juga cocok untuk pengguna berpengalaman, Filmora memungkinkan Anda untuk mengedit video dengan cepat dan efisien. Dengan antarmuka yang intuitif, Filmora membantu Anda menciptakan video yang terlihat profesional tanpa memerlukan keterampilan teknis yang mendalam.
Keunggulan Wondershare Filmora

Sebelum kita mulai, berikut adalah beberapa keunggulan Wondershare Filmora yang menjadikannya pilihan ideal untuk pengeditan video:
- Antarmuka yang Sederhana: Desain antarmuka yang bersih dan mudah dipahami membuat pengeditan video menjadi lebih mudah.
- Efek dan Transisi Beragam: Berbagai pilihan efek visual, transisi, dan overlay untuk meningkatkan kualitas video Anda.
- Alat Pengeditan Lengkap: Termasuk pemotongan, penyambungan, penyesuaian warna, dan banyak lagi.
- Templat dan Preset: Memudahkan pembuatan video dengan menggunakan template yang sudah dirancang sebelumnya.
- Dukungan Format yang Luas: Mengimpor dan mengekspor video dalam berbagai format.
Langkah-Langkah Sederhana dalam Membuat WonderShare Filmora
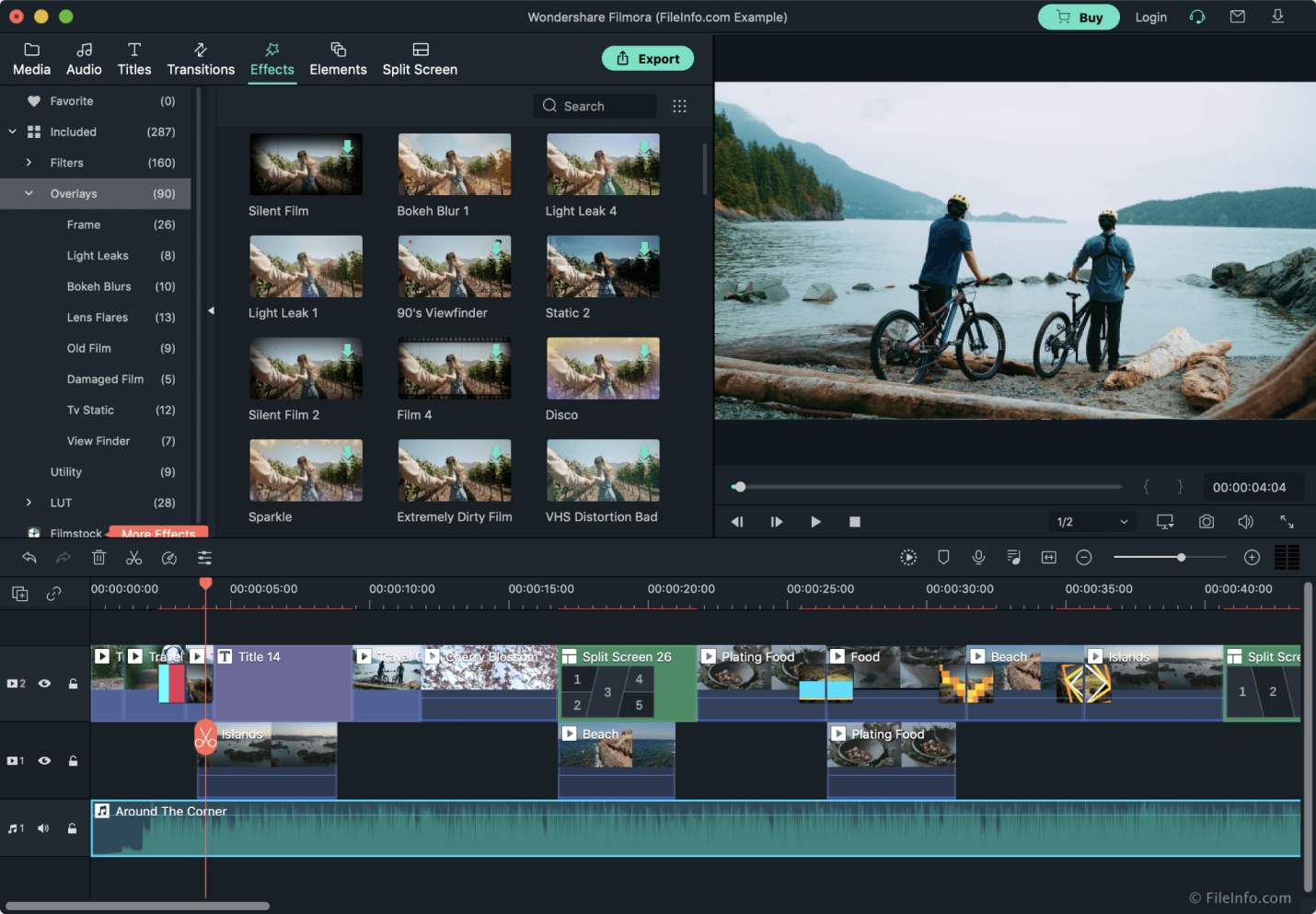
- Instal dan Buka Wondershare Filmora
Sebelum Anda mulai, pastikan Anda telah mengunduh dan menginstal Wondershare Filmora dari situs web resminya. Setelah proses instalasi selesai, buka aplikasi untuk memulai proyek baru Anda.
- Memulai Proyek Baru
- Pilih “New Project”: Setelah membuka Filmora, klik pada opsi “New Project” untuk memulai editing video Anda.
- Atur Proyek: Pilih rasio aspek yang sesuai dengan kebutuhan video Anda, seperti 16:9 untuk video YouTube atau 1:1 untuk posting Instagram.
- Impor Media ke Filmora
- Klik “import”: Untuk menambahkan file media, klik tombol “Import” dan pilih video, foto, dan audio yang ingin Anda gunakan.
- Seret dan Letakkan: Seret file media ke dalam “Media Library” di Filmora untuk memudahkan akses selama proses editing.
- Tambahkan Media ke Timeline
- Pilih File Media: Dari “Media Library”, pilih video, foto, atau audio yang akan digunakan dalam video Anda.
- Seret ke Timeline: Tarik dan letakkan file media ke “Timeline” di bawah jendela pratinjau untuk mulai mengedit.
- Edit Video dengan Fitur Canggih
- Potong dan Gabungkan: Gunakan alat pemotong untuk menghapus bagian yang tidak diinginkan atau untuk membagi video menjadi bagian-bagian lebih kecil.
- Tambahkan Transisi: Pilih transisi dari galeri efek dan tambahkan antara klip video untuk perpindahan yang mulus.
- Terapkan Efek dan Filter: Tambahkan efek visual dan filter dari galeri Filmora untuk meningkatkan tampilan video Anda.
- Teks dan Judul: Klik pada “Titles” untuk menambahkan teks atau judul ke video Anda, dan disesuaikan dengan gaya dan font yang diinginkan.
- Tambahkan Musik dan Audio
- Impor Musik: Tambahkan file audio atau musik yang ingin Anda gunakan dengan mengklik “Import”.
- Tambahkan ke Timeline: Seret file audio ke “Timeline” di bawah klip video untuk menyelaraskan musik dengan video.
- Pratinjau dan Sesuaikan
- Tonton Pratinjau: Klik tombol “Play” untuk melihat hasil sementara video Anda dan melakukan penyesuaian.
- Penyesuaian Akhir: Sesuaikan volume audio, tambahkan narasi, atau ubah kecepatan video jika diperlukan untuk hasil akhir yang optimal.
- Ekspor Video Anda
- Klik “Export”: Setelah puas dengan video Anda, klik tombol “Export” untuk menyimpannya.
- Pilih Format dan Kualitas: Pilih format file dan kualitas video, seperti MP4 atau MOV, sesuai dengan kebutuhan Anda.
- Simpan Video: Tentukan lokasi penyimpanan dan beri nama file video sebelum menyimpan.
- Bagikan Video Anda
- Bagikan Langsung: Filmora memungkinkan Anda untuk membagikan video langsung ke platform media sosial seperti YouTube dan Facebook. Pilih opsi ini saat mengekspor untuk kemudahan berbagi.
Tips untuk Hasil Terbaik
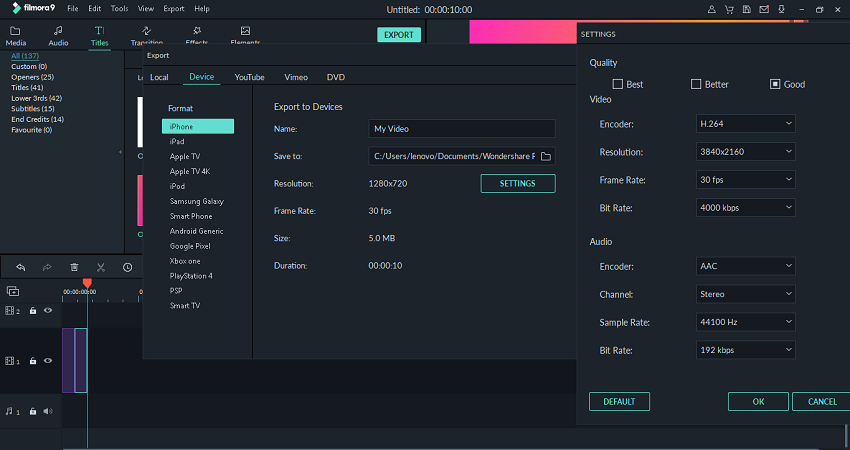
- Rencanakan Video Anda: Tentukan tujuan dan alur cerita video sebelum mulai mengedit.
- Gunakan Efek dengan Bijak: Jangan terlalu banyak menggunakan efek agar video tetap profesional.
- Periksa Kualitas Audio: Pastikan audio berkualitas baik dan sesuai dengan video.
- Tinjau Video Anda: Tonton video sebelum diekspor untuk memastikan semuanya terlihat dan terdengar seperti yang diinginkan.
Wondershare Filmora adalah alat yang sangat berguna untuk membuat video berkualitas tinggi dengan cara yang sederhana dan intuitif. Dengan mengikuti panduan langkah-demi-langkah ini, Anda dapat dengan mudah mengedit video, menambahkan efek, dan mengatur proyek video Anda seperti seorang profesional. Baik Anda seorang pemula atau berpengalaman, Filmora menawarkan fitur yang akan membantu Anda mencapai hasil yang memuaskan.
Jadi, jika Anda ingin membuat video yang memukau tanpa harus berurusan dengan perangkat lunak pengeditan yang rumit, Wondershare Filmora adalah pilihan yang sangat baik. Unduh Filmora, ikuti panduan ini, dan mulailah membuat video yang luar biasa!