Kenapa WiFi di Laptop Hilang Bagaimana Cara Mengatasinya
Masalah kenapa WiFi di laptop hilang memang sering bikin kesal, apalagi kalau kamu sedang butuh koneksi internet untuk kerja atau belajar. Penyebabnya bisa bermacam-macam, mulai dari masalah teknis sederhana hingga gangguan pada perangkat keras. Tapi tenang, ada beberapa cara yang bisa kamu coba untuk mengatasinya dengan mudah. Yuk, kita bahas!
1. Periksa Pengaturan WiFi

Terkadang, WiFi di laptop tidak aktif karena pengaturan yang berubah secara tidak sengaja. Misalnya, kamu tanpa sadar menekan tombol WiFi di keyboard atau mematikan koneksi dari pengaturan.
Langkah-langkah:
- Tekan tombol FN + ikon WiFi di keyboard (biasanya ada di F2, F3, atau F12).
- Buka Control Panel, lalu pilih Network and Internet. Klik Network and Sharing Center dan pastikan WiFi kamu statusnya “Connected”.
- Kalau masih belum terhubung, coba sambungkan ulang ke jaringan WiFi.
2. Perbarui atau Instal Ulang Driver WiFi
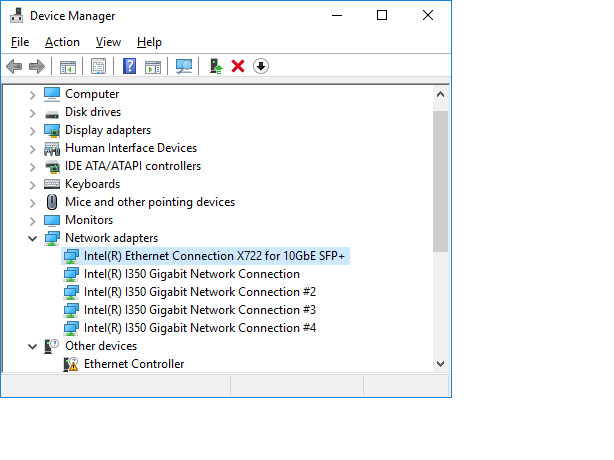
Driver WiFi adalah perangkat lunak penting yang menghubungkan perangkat keras dengan sistem. Kalau drivernya bermasalah atau usang, koneksi WiFi bisa terputus-putus.
Langkah-langkah:
- Tekan Win + X, lalu pilih Device Manager.
- Cari Network Adapters dan klik kanan pada adaptor WiFi kamu.
- Pilih Update Driver untuk memperbaruinya. Kalau masih bermasalah, pilih Uninstall Device, lalu restart laptop supaya driver diinstal ulang otomatis.
- Kamu juga bisa unduh driver terbaru dari situs resmi produsen laptop.
3. Restart Laptop dan Router

Kadang-kadang, masalah sederhana seperti ini bisa selesai dengan restart. Router yang terlalu lama menyala atau laptop yang kelebihan beban juga bisa memengaruhi koneksi WiFi.
Langkah-langkah:
- Matikan router selama 10-15 detik, lalu hidupkan kembali.
- Restart laptop kamu. Setelah menyala kembali, coba sambungkan lagi ke jaringan WiFi.
- Kalau masalahnya karena gangguan sementara, cara ini biasanya cukup efektif.
Rekomendasi Mouse Gaming Wireless Fantech >>>
4. Reset Pengaturan Jaringan

Pengaturan jaringan yang salah, seperti IP address atau DNS server, bisa jadi penyebab hilangnya koneksi WiFi. Mereset jaringan akan mengembalikannya ke pengaturan awal.
Langkah-langkah:
- Buka Settings, lalu pilih Network & Internet.
- Di bagian Status, cari dan klik Network Reset.
- Ikuti petunjuk yang muncul di layar, dan setelah selesai, coba sambungkan kembali ke WiFi.
5. Aktifkan Adaptor WiFi

Kadang adaptor WiFi di laptop kamu tidak aktif, terutama setelah pembaruan sistem. Ini membuat laptop tidak bisa menangkap sinyal WiFi sama sekali.
Langkah-langkah:
- Tekan Win + X, lalu pilih Device Manager.
- Di bawah Network Adapters, pastikan adaptor WiFi tidak ada tanda seru kuning.
- Kalau adaptor dinonaktifkan, klik kanan dan pilih Enable Device. Setelah itu, coba hubungkan kembali ke WiFi.
6. Pastikan Lokasi Kamu Dekat dengan Router

Sinyal WiFi yang lemah sering jadi alasan koneksi yang tidak stabil. Kalau kamu berada terlalu jauh dari router, wajar saja kalau koneksi sering terputus.
Langkah-langkah:
- Pindah ke lokasi yang lebih dekat dengan router.
- Pastikan tidak ada penghalang besar seperti dinding atau lemari yang menghambat sinyal.
- Kalau router kamu punya mode pengaturan jarak jauh, aktifkan fitur ini atau gunakan WiFi extender untuk memperluas jangkauan sinyal.
7. Perbarui Sistem Operasi Laptop

Kadang, konflik antara sistem operasi yang lama dengan perangkat keras seperti adaptor WiFi bisa jadi penyebabnya. Memperbarui sistem operasi bisa membantu menyelesaikan masalah ini.
Langkah-langkah:
- Buka Settings, lalu pilih Update & Security.
- Klik Check for Updates untuk memeriksa apakah ada pembaruan terbaru.
- Instal pembaruan yang tersedia dan restart laptop kamu setelahnya.
Rekomendasi Mouse Gaming Wireless Fantech >>>
8. Gunakan Alat Tambahan Jika Diperlukan

Kalau adaptor WiFi internal laptop sudah rusak, menggunakan dongle WiFi eksternal bisa menjadi alternatif. Perangkat ini mudah digunakan dan bisa langsung terhubung ke jaringan WiFi tanpa masalah.
Masalah WiFi yang tiba-tiba hilang memang cukup merepotkan, tapi dengan langkah-langkah di atas, kamu bisa mencoba mengatasinya sendiri tanpa perlu panik. Dan jika kamu sedang mencari mouse wireless yang praktis untuk menunjang produktivitas sekaligus gaming ringan, Fantech WG12R bisa jadi pilihan terbaik. Dengan koneksi 2.4 GHz yang stabil, DPI hingga 2000, serta baterai lithium isi ulang, mouse ini sangat nyaman digunakan. Untuk performa lebih tinggi, kamu bisa mencoba WG12RS, yang dilengkapi dengan Huano mute clicks untuk pengalaman gaming lebih maksimal.
Kedua Produk ini sudah ada di website official store Fantech Indonesia. Jangan lewatkan kesempatanya! Dan dapatkan segera~


