Cara Setting Kamera Laptop agar Tidak Mirror di Windows dan Mac

Kamera laptop kini menjadi alat yang sangat penting, baik untuk rapat daring, kelas online, maupun video call dengan teman dan keluarga. Namun, beberapa pengguna mengalami masalah umum: gambar dari kamera laptop mereka terlihat terbalik, atau dalam istilah teknis, dalam mode mirror. Jika Anda mengalami masalah-masalah ini, tidak usah khawatir karena, Artikel ini akan membahas cara setting agar kamera laptop tidak mirror di Windows dan Mac, dengan panduan langkah-demi-langkah yang mudah diikuti.
Mengapa Kamera Laptop Bisa Mirror?

Sebelum kita membahas cara memperbaikinya, penting untuk memahami mengapa masalah ini terjadi. Kamera laptop sering kali diset untuk menampilkan gambar dalam mode mirror, mirip dengan apa yang Anda lihat saat berdiri di depan cermin. Hal ini dilakukan agar pengguna merasa lebih natural saat melihat dirinya sendiri. Namun, dalam konteks tertentu seperti presentasi atau video call, gambar mirror bisa menjadi masalah karena orang yang Anda ajak bicara mungkin tidak melihat Anda dengan cara yang sama.
Cara Mengatur Kamera Laptop Agar Tidak Mirror di Windows

- Mengatur Kamera di Aplikasi Zoom
Jika Anda menggunakan aplikasi Zoom, Anda dapat mengatur tampilan mirror dengan cara berikut:
- Buka Aplikasi Zoom: Jalankan aplikasi Zoom di laptop Anda.
- Masuk ke Pengaturan: Klik ikon roda gigi (Settings) di pojok kanan atas.
- Pilih Video: Di menu pengaturan, pilih tab “Video”.
- Nonaktifkan Opsi Mirror: Di bagian “My Video”, hapus centang pada opsi “Mirror my video”. Ini akan mematikan efek mirror pada video Anda.
- Mengatur Kamera di Aplikasi Microsoft Teams
Untuk pengguna Microsoft Teams, berikut cara menonaktifkan efek mirror:
- Buka Microsoft Teams: Jalankan aplikasi Microsoft Teams di laptop Anda.
- Akses Pengaturan: Klik pada gambar profil Anda di sudut kanan atas dan pilih “Settings”.
- Pilih Devices:Di menu pengaturan, pilih “Devices”.
- Menonaktifkan Mirror: Di bagian “Kamera”, pastikan opsi “Mirror my video” tidak dicentang.
- Mengatur Kamera di Windows Settings
Untuk beberapa aplikasi atau situasi lainnya, Anda bisa mengatur kamera melalui Windows Settings:
- Buka Settings: Tekan `Windows + I` untuk membuka pengaturan Windows.
- Pilih Devices: Klik pada “Devices” dan pilih “Cameras” di panel kiri.
- Pilih Kamera Anda: Pilih kamera yang Anda gunakan dari daftar.
- Klik Properties: Klik “Properties” untuk membuka pengaturan kamera lebih lanjut.
- Cari Opsi Mirror: Jika tersedia, cari dan nonaktifkan opsi mirror.
Cara Mengatur Kamera Laptop Agar Tidak Mirror di Mac

- Mengatur Kamera di Aplikasi FaceTime
Jika Anda menggunakan FaceTime di Mac, Anda bisa mengatur kamera seperti ini:
- Buka FaceTime: Jalankan aplikasi FaceTime di Mac Anda.
- Akses Pengaturan Kamera: Pilih “Video” dari menu FaceTime.
- Nonaktifkan Opsi Mirror: Pastikan opsi “Mirror my video” tidak dicentang.
- Mengatur Kamera di Aplikasi Zoom
Untuk pengguna Zoom di Mac, langkahnya mirip dengan yang di Windows:
- Buka Zoom: Jalankan aplikasi Zoom.
- Masuk ke Pengaturan: Klik ikon roda gigi (Settings).
- Pilih Video: Di tab “Video”, hapus centang pada opsi “Mirror my video”.
- Mengatur Kamera di Mac OS dengan QuickTime
Jika Anda menggunakan QuickTime untuk merekam video, Anda bisa mengatur kamera dengan cara berikut:
- Buka QuickTime Player: Jalankan aplikasi QuickTime di Mac Anda.
- Pilih New Movie Recording: Klik “File” dan pilih “New Movie Recording”.
- Pilih Kamera: Klik panah kecil di samping tombol rekam dan pilih kamera Anda.
- Atur Opsi Mirror: Biasanya, QuickTime tidak memberikan opsi mirror langsung. Namun, Anda dapat mengedit video setelah merekam jika diperlukan.
Tips Tambahan untuk Mengoptimalkan Penggunaan Kamera Laptop
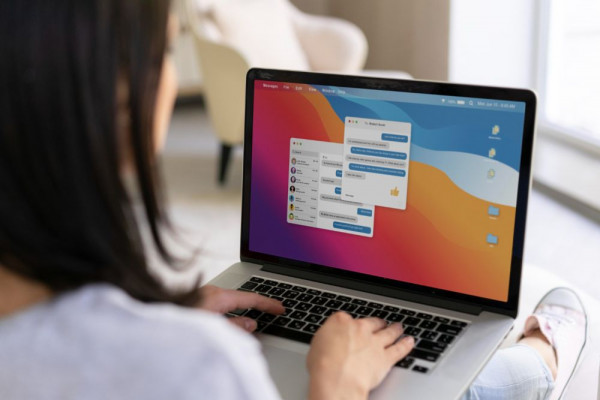
- Pastikan Driver Kamera Terupdate
Memastikan driver kamera Anda terupdate dapat membantu mengatasi berbagai masalah, termasuk masalah mirror. Di Windows, Anda bisa mengupdate driver melalui Device Manager, sedangkan di Mac, pembaruan biasanya dilakukan melalui macOS Update.
- Gunakan Aplikasi Pihak Ketiga
Jika pengaturan default tidak memadai, Anda bisa mempertimbangkan aplikasi pihak ketiga yang memungkinkan kontrol lebih lanjut terhadap kamera, seperti OBS Studio atau ManyCam.
- Cek Setelan Aplikasi Pihak Ketiga
Jika Anda menggunakan aplikasi lain untuk video call atau streaming, pastikan untuk memeriksa pengaturan di dalam aplikasi tersebut karena mereka mungkin memiliki opsi mirroring yang berbeda.
Masalah kamera laptop yang terlihat mirror bisa menjadi hal yang membingungkan, tetapi dengan mengikuti panduan di atas, Anda dapat dengan mudah mengatasi masalah ini baik di Windows maupun Mac. Dengan mengatur kamera agar tidak mirror, Anda dapat memastikan bahwa gambar yang ditampilkan lebih sesuai dan profesional dalam berbagai konteks penggunaan.
Jika Anda memiliki pertanyaan lebih lanjut atau mengalami kesulitan, jangan ragu untuk meninggalkan komentar di bawah atau menghubungi dukungan teknis untuk bantuan lebih lanjut. Semoga panduan ini bermanfaat dan membantu Anda dalam meningkatkan pengalaman video call Anda!












