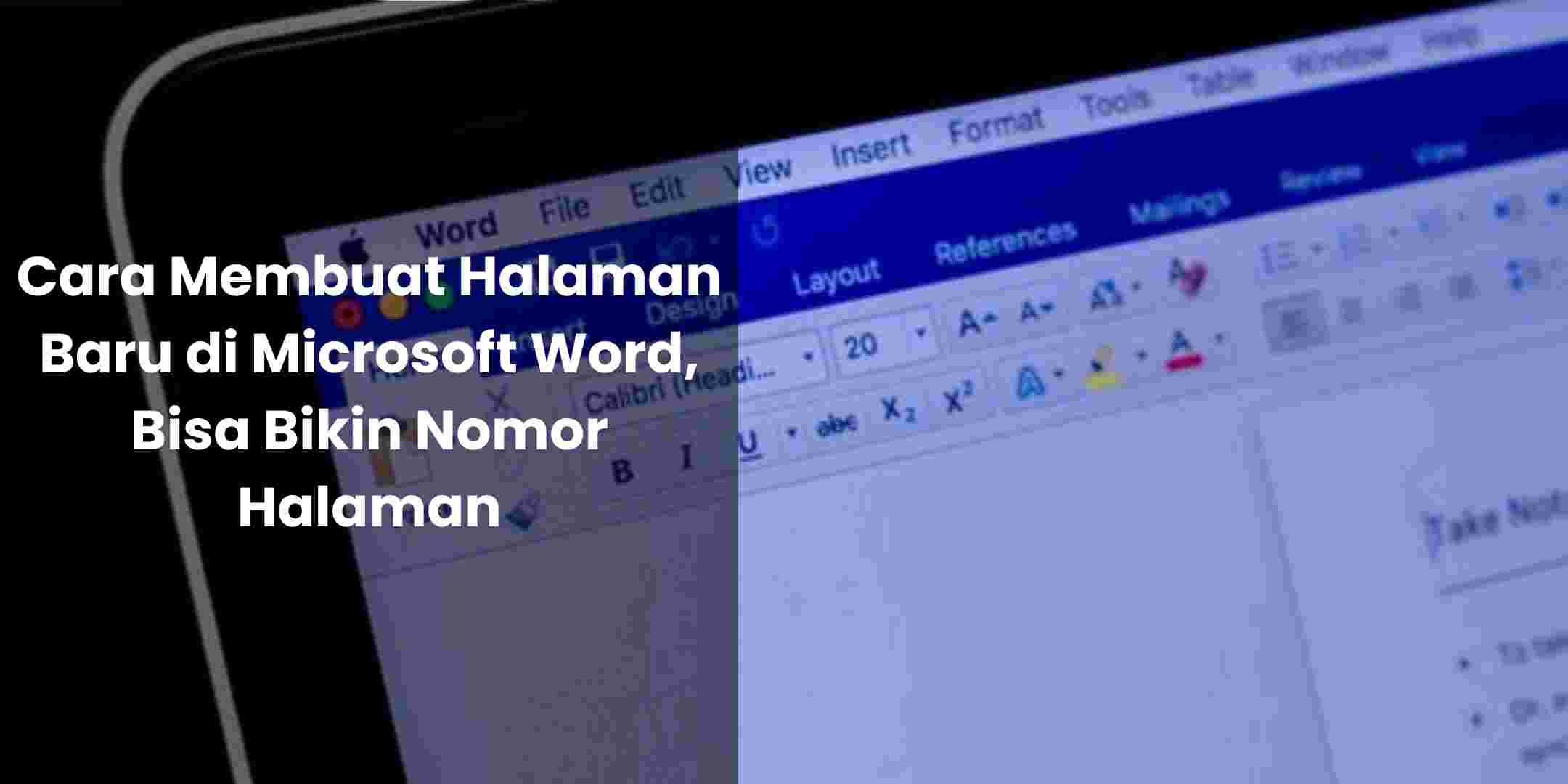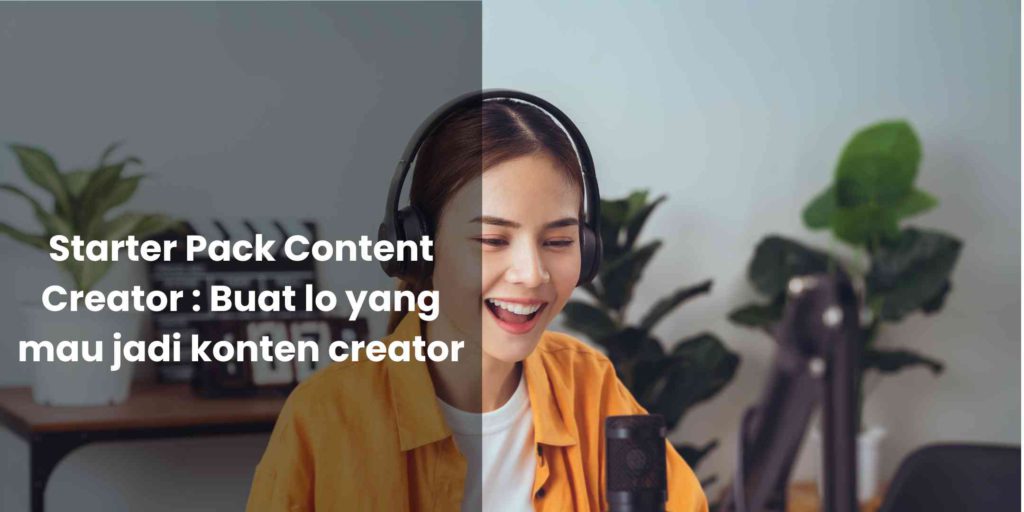Microsoft Word adalah salah satu perangkat lunak pengolah kata yang paling populer digunakan di dunia. Dalam proses menulis dokumen, sering kali kita membutuhkan halaman baru untuk memisahkan bagian-bagian tertentu atau untuk menyusun isi secara lebih teratur. Dengan halaman baru juga memungkinkan kita untuk mengatur struktur dokumen dengan lebih jelas. Dalam dokumen yang panjang atau kompleks, memisahkan bagian-bagian tertentu ke halaman baru membantu pembaca untuk dengan mudah menavigasi dan memahami isi secara terpisah.
Selain itu, halaman baru juga memfasilitasi penyisipan elemen-elemen tambahan seperti grafik, tabel, atau kutipan yang memerlukan ruang visual yang lebih besar atau tata letak khusus. Dengan mempergunakan halaman baru, kita dapat meningkatkan kejelasan dan daya tarik visual dari dokumen. Dalam konteks penulisan akademis atau profesional, halaman baru juga sering digunakan untuk memulai bab atau bagian baru, menciptakan perbatasan yang jelas antara topik atau subyek yang berbeda.
Artikel ini akan menjelaskan lima cara mudah untuk membuat halaman baru dan menambahkan nomor halaman di Microsoft Word.
Memasukkan Halaman Baru Secara Manual
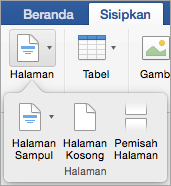
Memasukkan halaman baru secara manual merupakan salah satu cara paling mudah yang umum diketahui oleh para pengguna Microsoft Word. Caranya cukup dengan mengarahkan kursor ke akhir halaman terakhir pada dokumen yang sedang dikerjakan. Ini dapat dilakukan dengan menggunakan mouse atau tombol panah di keyboard. Setelah kursor berada di akhir halaman terakhir, tekan tombol Enter di keyboard beberapa kali. Ini akan membuat kursor pindah ke halaman baru di bawahnya.
Lalu periksa apakah kursor sekarang berada di halaman baru. Jika iya, maka Anda telah berhasil membuat halaman baru secara manual. Jika diperlukan, Anda dapat menyesuaikan format atau tata letak halaman yang baru sesuai dengan kebutuhan. Misalnya dengan menyesuaikan margin, ukuran kertas, atau orientasi halaman menggunakan fitur Layout di menu atas.
Menggunakan Fitur Break Page
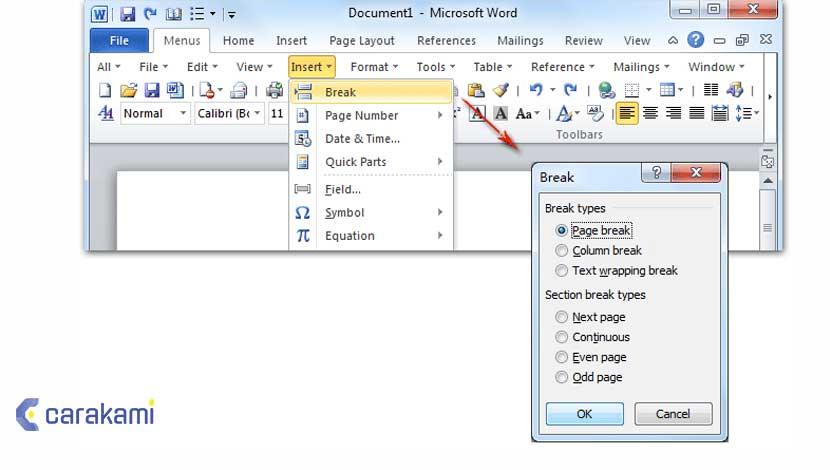
Fitur Break Page memungkinkan para pengguna Microsoft Word untuk secara otomatis memasukkan halaman baru di dokumen. Caranya cukup mudah, simak penjelasannya pada langkah-langkah di bawah ini!
- Tempatkan kursor pada posisi di mana Anda ingin memasukkan halaman baru. Ini bisa di akhir halaman terakhir dari bagian yang ingin dipisahkan atau di tempat tertentu di tengah dokumen.
- Di menu atas Microsoft Word, cari tab “Insert” dan klik untuk membukanya. Tab ini berisi berbagai opsi yang berguna untuk menyisipkan elemen-elemen ke dalam dokumen yang sedang dikerjakan.
- Di dalam tab “Insert”, cari opsi yang disebut “Page Break”. Anda dapat menemukannya di bagian “Pages”, lalu klik opsi “Page Break”. Setelah itu kursor akan berpindah ke halaman baru dan memisahkan konten sebelumnya dengan halaman baru yang kosong.
Setelah mengikuti langkah-langkah di atas, pastikan apakah kursor sudah berada di halaman baru. Jika ya, maka Anda telah berhasil memasukkan halaman baru menggunakan fitur Break Page. Anda juga dapat menyesuaikan format atau tata letak halaman baru sesuai dengan kebutuhan.
Menggunakan Break Section
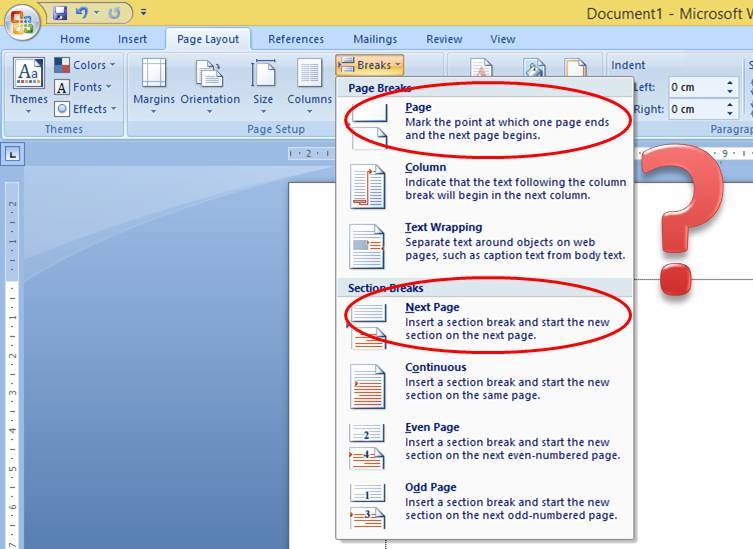
Jika ingin memisahkan bagian-bagian tertentu dari dokumen Microsoft Word yang sedang dikerjakan, dapat menggunakan fitur Break Section. Ikuti langkah-langkah di bawah ini!
- Tempatkan kursor pada halaman yang akan dibuat menjadi halaman baru. Ini bisa di akhir bagian yang sudah ada atau di tempat tertentu di tengah dokumen.
- Di menu atas Microsoft Word, cari tab Layout dan klik untuk membukanya. Tab ini berisi opsi yang berkaitan dengan tata letak dan format dokumen.
- Di dalam tab Layout, cari opsi yang disebut Breaks. Klik opsi ini, dan Anda akan melihat beberapa pilihan untuk jenis-jenis pemisahan dokumen.
- Di bawah menu Breaks, pilih opsi yang disebut Next Page. Ini akan memisahkan bagian dokumen Anda ke halaman baru, dimulai dari halaman berikutnya.
Setelah mengikuti langkah-langkah di atas, periksa apakah kursor sekarang berada di halaman baru. Jika ya, maka Anda telah berhasil memisahkan bagian dokumen menggunakan fitur Break Section.
Menambahkan dan Mengatur Nomor Halaman
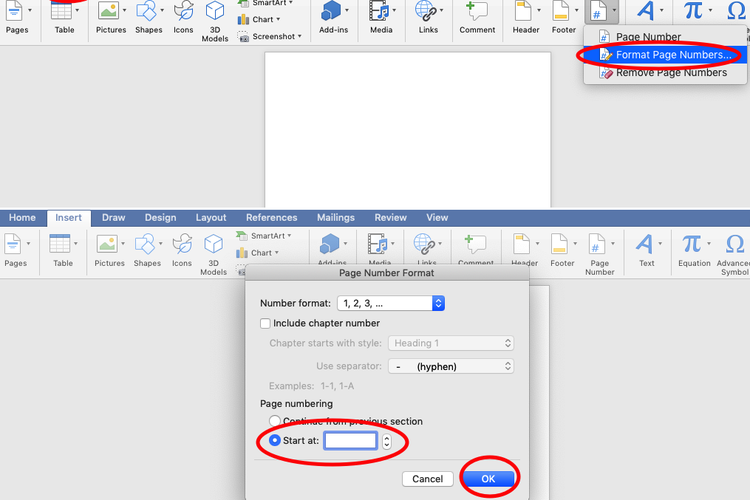
Untuk menambahkan nomor halaman di Microsoft Word, pergi ke tab “Insert” di menu atas, kemudian pilih “Page Number”. Anda akan diberikan opsi untuk menentukan lokasi penempatan nomor halaman, seperti di bagian atas atau bawah halaman, serta format penomorannya.
Selanjutnya untuk mengatur penomoran halaman, misalnya untuk memulai nomor halaman dari halaman tertentu atau untuk menghindari nomor halaman di halaman penutup, Anda dapat melakukannya dengan mudah. Klik dua kali pada nomor halaman di bagian bawah atau atas halaman, ini akan membuka jendela “Header & Footer”. Di sini, Anda dapat mengatur format dan tata letak nomor halaman sesuai keinginan.
Dengan mengikuti langkah-langkah di atas, maka Anda dapat dengan mudah membuat halaman baru dan menambahkan nomor halaman di Microsoft Word sesuai kebutuhan. Semoga artikel ini bermanfaat bagi Anda yang sedang belajar atau bekerja menggunakan Microsoft Word!