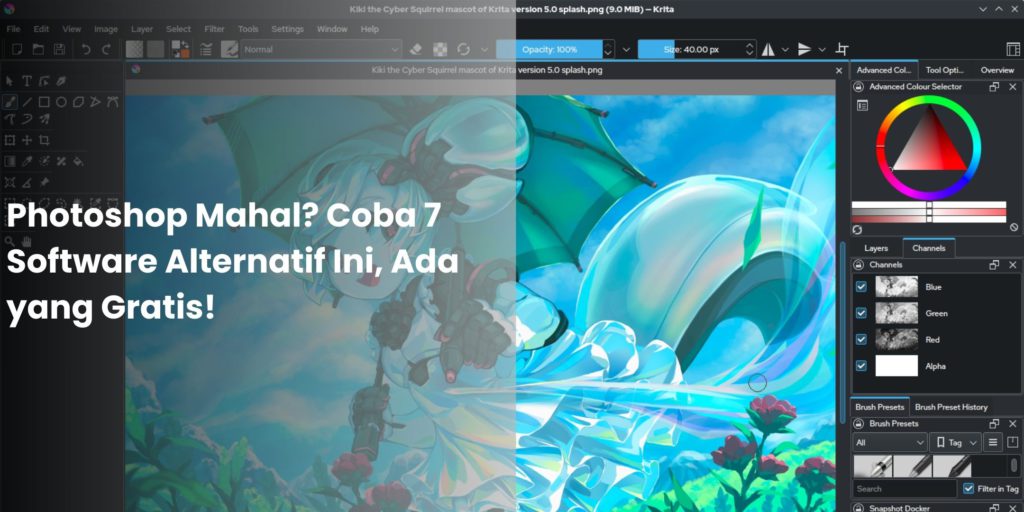Cara Membuat PPT Di Laptop Menarik dengan Canva
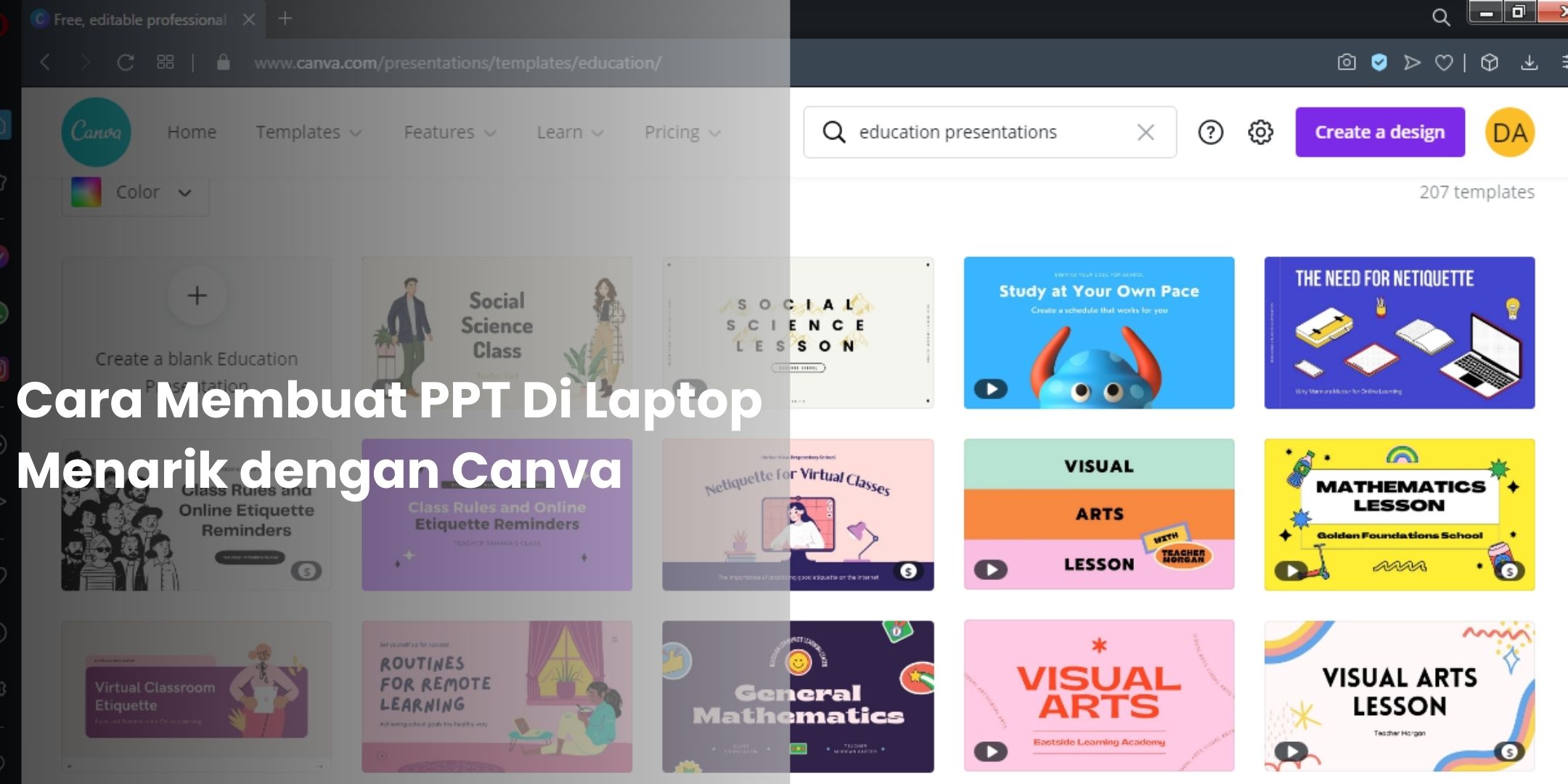
Cara Membuat PPT Di Laptop Menarik dengan Canva – Presentasi yang menarik dapat membuat perbedaan besar dalam cara informasi disampaikan dan diterima oleh audiens. Canva adalah alat desain grafis yang mudah digunakan, dan sangat cocok untuk siapa saja yang ingin membuat presentasi yang menarik tanpa harus memiliki pengalaman desain yang mendalam. Dalam artikel ini, kami akan memberikan panduan langkah-demi-langkah tentang Cara Mudah Membuat Presentasi Menarik dengan Canva. Mari kita mulai!
Mengapa Memilih Canva?

Sebelum kita masuk ke tutorial, mari kita bahas beberapa alasan mengapa Canva adalah pilihan yang tepat untuk membuat presentasi:
- User-Friendly: Antarmuka yang intuitif memudahkan siapa saja untuk mulai mendesain tanpa kebingungan.
- Template Beragam: Canva telah mempersiapkan ribuan template yang sudah siap untuk digunakan berbagai keperluan.
- Fleksibilitas Desain: Anda dapat dengan mudah menyesuaikan elemen, seperti teks, gambar, dan warna sesuai dengan tema presentasi Anda.
- Aksesibilitas: Canva dapat diakses dari mana saja selama Anda memiliki koneksi internet.
Langkah 1: Mendaftar dan Masuk ke Canva
- Buka Situs Canva: Kunjungi [www.canva.com] (https://www.canva.com).
- Mendaftar: Jika Anda belum memiliki akun, klik tombol “Sign Up” dan pilih untuk mendaftar dengan email, Google, atau Facebook.
- Masuk: Jika Anda sudah memiliki akun, cukup masukkan email dan password Anda untuk masuk.
Langkah 2: Memilih Template Presentasi
Setelah masuk, langkah berikutnya adalah memilih template yang akan digunakan:
- Cari Template: Di halaman utama, ketik “Presentation” di kolom pencarian.
- Pilih Template: Telusuri berbagai pilihan yang tersedia. Anda akan menemukan berbagai desain yang sesuai untuk presentasi formal, kreatif, dan edukatif. Klik pada template yang Anda suka.
Langkah 3: Mengedit Template
Setelah memilih template, saatnya untuk menyesuaikan isi dan desain:
- Mengubah Teks
- Klik Teks: Pilih teks yang ingin Anda ubah. Anda dapat mengubah judul, sub judul, dan isi.
- Edit Teks: Ketikkan teks baru dan gunakan toolbar yang muncul di atas untuk mengubah font, ukuran, warna, dan penempatan teks.
- Menambahkan Gambar dan Elemen
- Menambahkan Gambar: Untuk menambahkan gambar, klik “Elements” di sidebar kiri, lalu pilih “Photos” atau “Uploads” untuk mengunggah gambar Anda sendiri.
- Mengatur Elemen: Setelah menambahkan gambar, Anda dapat mengubah ukuran dan memposisikannya dengan menarik sudut atau sisi gambar.
- Menambahkan Halaman Baru
- Halaman Baru: Klik tombol “Add a new page” di bawah slide yang sedang Anda edit.
- Pilih Desain: Anda bisa memilih untuk menggunakan desain yang sama atau mengganti dengan template lain untuk variasi.
Langkah 4: Menyusun Konten Secara Logis
Untuk membuat presentasi yang efektif, penting untuk menyusun konten secara logis:
- Buat Outline: Sebelum mengisi konten, buatlah outline untuk memastikan alur presentasi.
- Gunakan Poin-Poin Penting: Jangan terlalu banyak teks. Gunakan bullet points untuk menyampaikan informasi dengan jelas.
- Gunakan Grafik dan Diagram: Canva memiliki berbagai elemen grafis yang dapat membantu menjelaskan data atau ide dengan lebih baik.
Langkah 5: Menyempurnakan Desain
Setelah konten diisi, fokuslah pada penyempurnaan desain agar presentasi terlihat profesional:
- Mengubah Warna dan Tema
- Tema: Klik pada tombol “Colors” di sidebar untuk memilih skema warna yang sesuai dengan branding atau tema presentasi Anda.
- Mengubah Warna Elemen: Pilih elemen yang ingin diubah warnanya, lalu gunakan palet warna yang muncul.
- Menambahkan Animasi
- Animasi Slide: Klik pada slide yang ingin Anda animasikan dan pilih “Animate” di toolbar.
- Pilih Jenis Animasi: Canva menawarkan berbagai efek animasi untuk membuat presentasi lebih menarik.
Langkah 6: Menyimpan dan Mengunduh Presentasi
Setelah semua langkah selesai, saatnya menyimpan dan mengunduh presentasi Anda:
- Klik “Share”: Di pojok kanan atas, klik tombol “Share”.
- Pilih “Download”: Pilih format file yang diinginkan (misalnya, PDF, PNG, atau PPTX).
- Klik “Download”: File presentasi akan di unduh ke perangkat Anda.
Langkah 7: Mempresentasikan Karya Anda
Setelah mengunduh, Anda bisa mempresentasikan karya Anda dengan percaya diri:
- Gunakan Mode Presentasi: Jika Anda menggunakan file PPTX, buka di Microsoft PowerPoint atau Google Slides untuk presentasi.
- Latihan: Latih penyampaian materi untuk memastikan Anda bisa menyampaikan informasi dengan baik.
Tips Tambahan untuk Presentasi yang Lebih Menarik
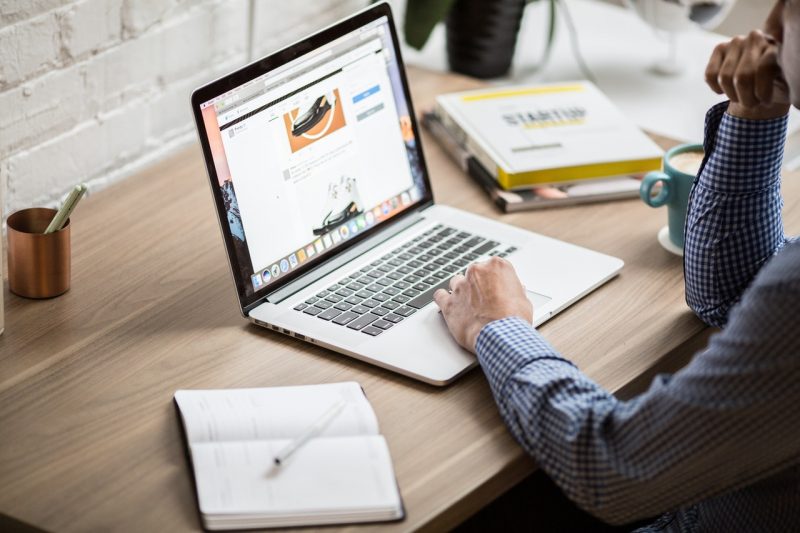
- Sederhanakan Desain: Jangan terlalu banyak menambahkan elemen; fokus pada informasi inti.
- Gunakan Visual yang Menarik: Gambar dan grafik dapat memperkuat pesan Anda.
- Berikan Waktu untuk Tanya Jawab: Sisipkan sesi tanya jawab di akhir presentasi untuk interaksi yang lebih baik dengan audiens.
Membuat presentasi yang menarik tidak perlu sulit. Dengan Canva, Anda memiliki alat yang tepat untuk merancang presentasi yang profesional dan menarik dengan mudah. Dengan mengikuti langkah-langkah dalam panduan ini, Anda akan dapat membuat presentasi yang tidak hanya informatif tetapi juga memikat perhatian audiens. Selamat mencoba, dan jangan ragu untuk bereksperimen dengan berbagai fitur yang ditawarkan Canva!